Le Ministère met à disposition une plateforme de classe virtuelle et/ou réunion à distance fiable et simple d’utilisation.
Pas besoin de créer de compte ou d’installer un logiciel, un navigateur récent et à jour suffit (Mozilla Firefox ou Google Chrome), seules quelques étapes sont à suivre pour créer et gérer une réunion en visio.
Tutoriel à retrouver au format PDF en bas de page.
Créer la réunion et inviter des participants
Suivre le lien https://visio-ecoles.education.fr et s’identifier sur la plateforme avec ses identifiants professionnels académiques après avoir sélectionné l’Académie de Rouen :

Une fois identifié et connecté à la plateforme, on peut "Créer une salle de réunion" :

et la paramétrer si nécessaire :
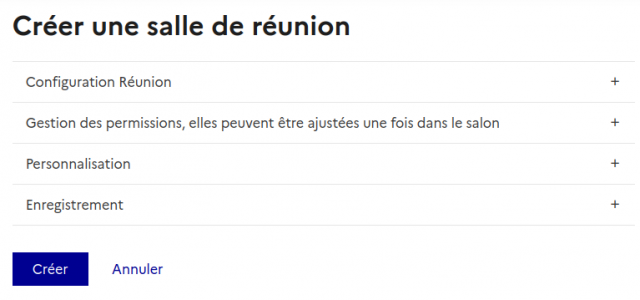
Une fois la configuration terminée, il suffit de cliquer sur le bouton "Créer" pour que la réunion soit... créée et apparaisse :

Le bouton "Lancer" permet de démarrer la réunion virtuelle pour l’utilisateur qui l’a créée.
Le bouton "Inviter" permet de partager par courriel en copiant-collant le lien de cette réunion virtuelle avec les participants concernés :
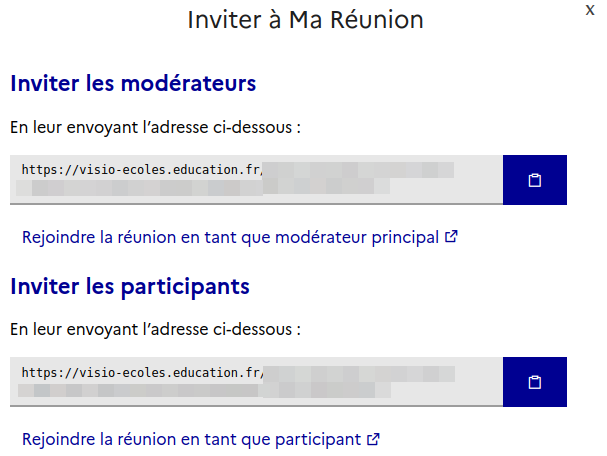
On privilégiera a priori l’invitation avec le lien Participants, car une invitation en tant que Modérateur permet à chaque personne disposant du lien d’agir sur les paramètres techniques de la réunion virtuelle.
Démarrer la réunion
À partir du bouton "Lancer" pour l’utilisateur qui a créé la réunion ou avec le lien envoyé pour les autres participants, une première question demande si l’on souhaite participer avec son micro ou simplement écouter au casque. Il faut a priori choisir d’activer son micro (qui pourra ensuite être activé/désactivé) :
Il faudra autoriser l’accès au micro depuis le navigateur puis procéder au test d’écho pour s’assurer de son bon fonctionnement :

(la démarche sera similaire pour l’activation de la webcam).
Vous arrivez ensuite sur la réunion proprement dite.
Les outils de la réunion
- La première colonne de gauche affiche les participants et l’état d’activation du micro (gérable aussi par le modérateur)
- Les notes partagées permettent de rédiger un compte-rendu de manière collaborative
- La deuxième colonne affiche la discussion écrite publique
- La partie de droite affiche en haut les webcams activées par les participants et en bas le support de présentation
Remarque : tous les écrits (notes partagées, discussions) sont effacés à la fin de la réunion.
En bas de l’écran :
- Le bouton bleu "+" permet au présentateur d’ajouter un support de présentation (type diaporama), idéalement au format PDF. Ce rôle de présentateur peut être donné à un modérateur ou un participant. Remarque : tous les supports ajoutés sont supprimés à la fin de la réunion.
- Le bouton bleu "téléphone" permet d’activer/désactiver le son
- Le bouton bleu "micro" permet d’activer/désactiver son micro
- Le bouton bleu "caméra" permet d’activer/désactiver sa webcam
- Le bouton bleu "écran" permet d’activer/désactiver le partage d’écran



